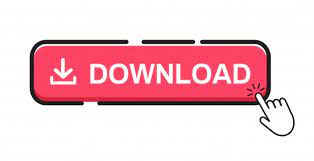
How to convert mkv to mp4 mp4#
We tested the converted MP4 file with two Android media player apps – VLC Player and MX player. MKV to MP4 Without Losing Subtitles Tested with Android Box This trick so far works with Video Online Convert and the VLC Player. That’s how you convert an MKV file to MP4 without losing the subtitles. Click on Subtitle and choose Track 1 as shown below. When your MP4 file plays, there’ll be no sibtitle displayed. Next, open your converted MP4 file with VLC. Do this by right clicking on the donloaded file and choosing properties. Opening Your Converted MP4 Fileįirst of all you want to verify whether your converted file is indeed. Click on it and your file will be downloaded.
How to convert mkv to mp4 free#
Video to video conversions with excellent results has never been easier than with our free web app. In case we cannot achieve that goal we will choose an encoding that is close to the original video quality.
How to convert mkv to mp4 download#
Once conversion is done, you ll be provided with a download link for your MP4 file. Lossless MKV to MP4 Conversion This converter tries to convert your MKV video into the MP4 format in a loss-less fashion wherever possible. In our case we would just accept the default H264 codec before we hit the Start Conversion button. However, you may want to choose your MP4 codec from the options below. In most instances you would want to leave the default settings alone. Next, proceed to Upload Your MKV file to the Upload section, by manually uploading or dragging and dropping to the green upload area.īefore you start conversion, you would want to take a look at your output settings. So, let’s head over to Video Online Convert.įrom the left menu bar, select Convert to MP4. If you’re looking to convert a whole movie, you would have to look elsewhere. Converting MKV to MP4 with Subtitles with Video Online Convertīefore we upload our MKV file to Video Online Convert be reminded that for the free conversion only a maximum file size of 100MB is allowed. Our first track here is English and that’s what we want when we convert the MKV file to MP4. So, ideally, have an MKV file with your preferred subtitle language on the first track. Please note that only the first subtitle track will be converted and not all of them. You can see from our test video that we have 8 subtitles track.

In VLC go to Subtotle menu and choose Sub Track the subtitles will be displayed.

Next let’s chec,k wehther the video has subtitle tracks. mkv.Īs you can see from the media information, it’s the. Under the General tab check to see if your file is a. mkv.ĭo this by heading to Tools and Media Information. The first step is to do this by checking whether yoiur source file is. Let’s use the VLC Media Player to get our MKV file ready.
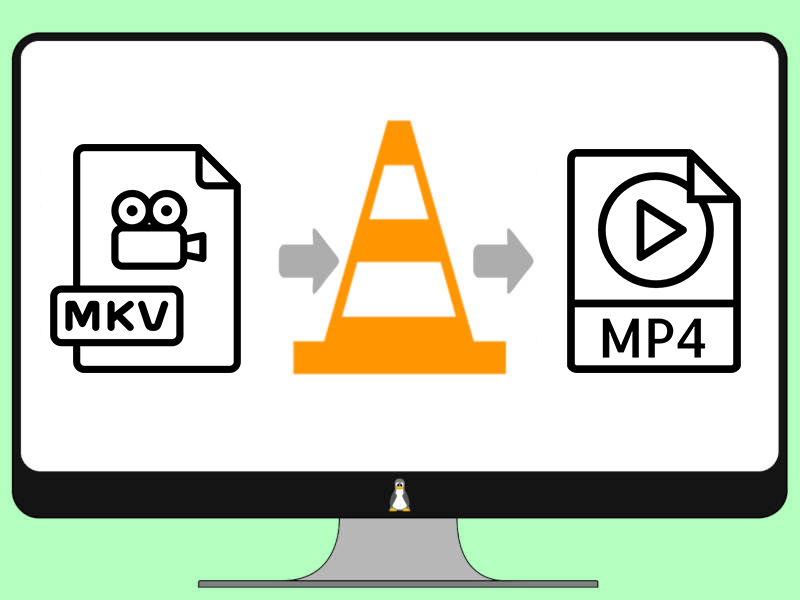
3 Converting MKV to MP4 with Subtitles with Video Online Convert.
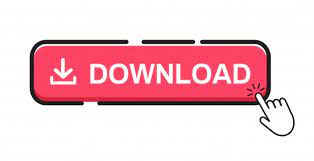

 0 kommentar(er)
0 kommentar(er)
